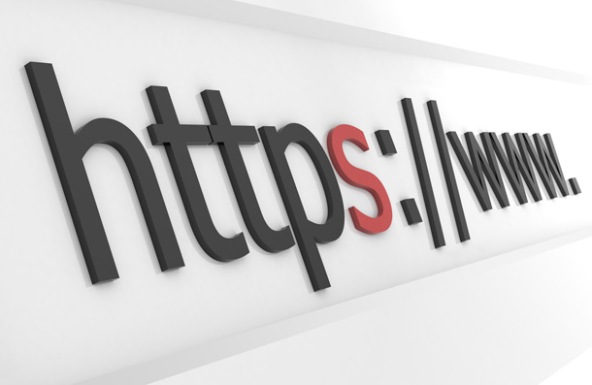Es posible mediante comandos sencillos acceder a ciertas funciones y realizar ciertas operaciones aplicando combinaciones de teclas en nuestro teclado. Muchas, como las más básicas, son conocidas por la mayoría, pero algunas otras más especializadas son ignoradas por muchos, y vaya que facilitan el trabajo, porque a mi parecer, mientras menos veces se toque el mouse, mayor productividad puede tenerse al redactar o navegar por la web. les dejo una lista de los atajos del teclado que podemos utilizar para facilitarnos muchas cosas

CTRL + C — Copiar la imagen o frase seleccionada.
CTRL + V — Pegar la imagen o frase seleccionada.
CTRL + X — Cortar la imagen o frase seleccionada.
CTRL + Z — Deshacer una acción.
CTRL + Y — Rehacer una acción.
CTRL + Flecha Derecha — Mover el cursor al final de la palabra seleccionada.
CTRL + Flecha Izquierda — Mover el cursor al inicio de la palabra seleccionada.
CTRL + Flecha abajo — Mover el cursor al principio del siguiente pàrrafo.
CTRL + Flecha arriba — Mover el cursor al principio del párrafo anterior.
SHIFT + Cualquier flecha — Seleccionar más de un objeto o palabra.
CTRL + A — Seleccionar todos los archivos en una ventana o documento.
ALT + Enter — Muestra las propiedades de un archivo seleccionado.
ALT + F4 — Cierra la ventana, archivo o programa en el que se encuentre el usuario.
ALT + TAB — Permite desplazarse entre ventanas o programas abiertos.
CTRL + ALT + TAB — Permite navegar con las flechas para seleccionar entre los programas y ventanas abiertos.
CTRL + Rueda del Mouse — Permite aumentar y disminuir el tamaño de archivos y texto en una ventana.
CTRL + ESC — Abre el Menú Inicio.
CTRL + SHIFT + DELETE — Abre el Administrador de Tareas.
Tecla con Logo Windows + L — Cerrar sesión y cambiar de Usuario en el computador.
CTRL + TAB ó CTRL + SHIFT + TAB — Desplazarse por las fichas de propiedades.
Tecla de Logo Windows + R — cuadro de diálogo Ejecutar.
Tecla de Logo Windows + M — minimizar todo.
Tecla de Logo Windows + E — Explorador de Windows.
Tecla de Logo Windows + F — buscar archivos o carpetas.
Tecla de Logo Windows + D — minimizar todas las ventanas abiertas y mostrar el escritorio.
Tecla de Logo Windows + CTRL + F — buscar equipo.
Tecla de Logo Windows + TAB — recorre los botones de la barra de tareas.
Tecla de Logo Windows + ENTER — cuadro de Propiedades del Sistema.
CTRL + F4 — cierra la ventana activa de la Interfaz de múltiples documentos (MDI).
ALT + F6 — navegar entre varias ventanas dentro de un mismo programa.
ALT + ESPACIO — muestra el menú Sistema.
SHIFT + F10 — abre el menú contextual de un elemento seleccionado (como hacer click con el botón secundario).
SHIFT + clic del botón secundario del mouse — muestra un menú contextual que contiene comandos alternativos.
SHIFT + doble clic del mouse — ejecuta el comando alternativo predeterminado de un elemento.
ALT + doble clic — muestra las propiedades.
SHIFT + SUPR — elimina un archivo directamente sin colocarlo en la Papelera de reciclaje.
En un escritorio remoto:
CTRL + ALT + Signo Menos (-) en el teclado numérico — Colocar una copia de la ventana activa del escritorio remoto en el clipboard del servidor.
CTRL + ALT + Signo Más (+) en el teclado numérico — Colocar una copia de todas las ventanas del escritorio remoto en el clipboard del servidor.